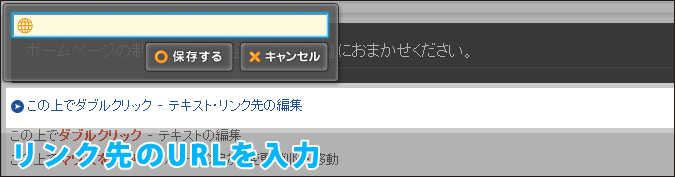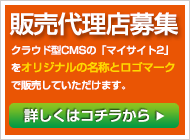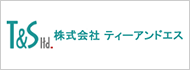ダイレクト編集
メインコンツやコンテンツパーツ、メニュー、フリーパーツなど、編集したい箇所でマウスをダブルクリックすると、その部分のみが編集画面に変わります。これを『ダイレクト編集機能』といいます。
ただし、マウスを合わせた時にオレンジ色の枠線が表示される箇所のみでこの機能を使用できます。
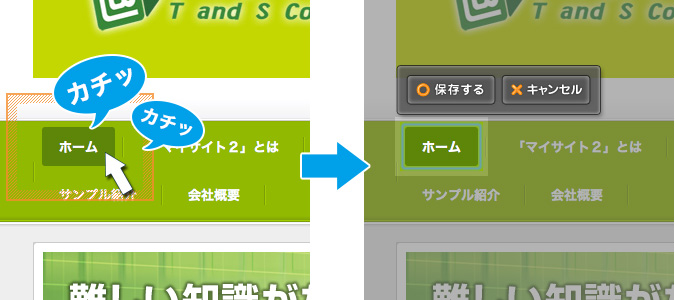
見出し、テキスト、表組みの編集
STEP.1
編集したいテキスト部分でダブルクリックすると、編集画面に変わり、画面上にツールバーが表示されます。
※編集する箇所によってはツールバーが表示されないこともあります。
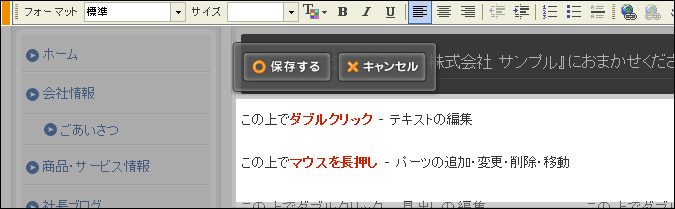
STEP.2
編集後、[保存する]ボタン![]() をクリックすると編集内容が保存され、
をクリックすると編集内容が保存され、
[キャンセル]ボタン![]() をクリックすると編集前の状態に戻ります。
をクリックすると編集前の状態に戻ります。
画像の変更
STEP.1
変更したい画像の上でダブルクリックすると、
“サーバーブラウザ”が別ウィンドウもしくは別タブで立ち上がります。
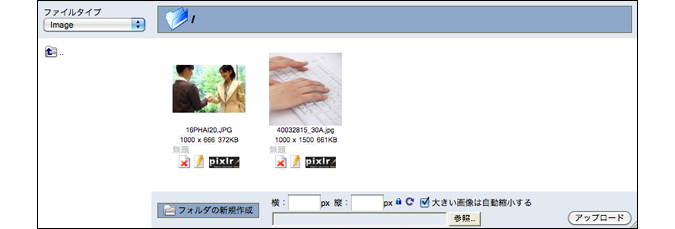
STEP.3
画像の大きさはコンテンツパーツごとに設定された横幅に合わせて、自動的にリサイズされます。
(サーバーブラウザにアップした元の画像の横幅と、コンテンツパーツで設定された画像の横幅が違いすぎると、
画像がきれいに表示されない場合があります。元の画像を表示サイズに合わせておくことをおすすめします。)
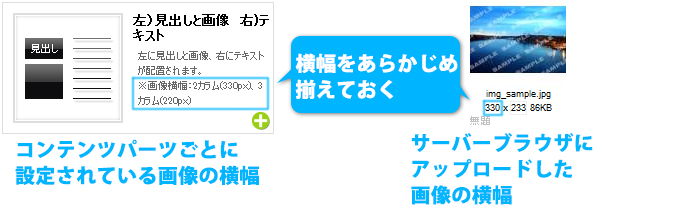
リンク先の変更
最初からコンテンツパーツ内にリンクを含んでいる箇所を変更する場合にのみ使用できます。
STEP.1
リンク部分のテキストをダブルクリックすると編集画面に変わりますので、テキストの編集を行います。
さらに、URLを入力するテキストボックスに、リンク先のアドレスを入力してください。