メールフォームのページ上で右クリックをして、表示されたショートカットメニューから
[メールフォーム] → [編集]をクリックします。
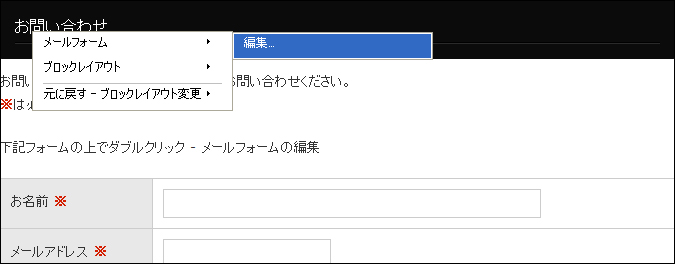
“メールフォームダイアログ”が表示されますので、【設問】タブが選択されていることを確認して、
設問の追加・編集・並び替え・削除を行います。各操作方法については、下記の該当項目を参照してください。
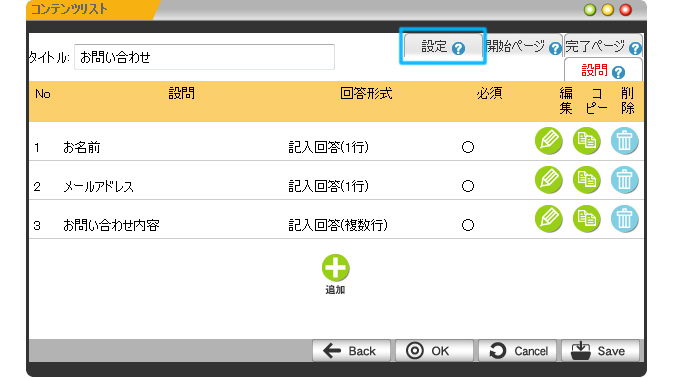
ダイアログ内の下部にある[OK]ボタン![]() を押して完了です。
を押して完了です。
※ダブルクリックやコンテンツリストからもダイアログを表示できます。
・設定を変更したいメールフォームコンテンツの設問の上でダブルクリックすると、
“メールフォームダイアログ”が表示されます。
・コントロールパネルの[editor] → [コンテンツ管理] → [コンテンツリスト]をクリックし、
表示された“コンテンツリストダイアログ”から、設定を変更したいメールフォームコンテンツの
[編集]ボタンを![]() クリックします。
クリックします。
新規で設問を追加する場合は[追加]ボタン![]() をクリック、
をクリック、
元にしたい設問がある場合はその設問の右側にある[コピー]ボタン![]() をクリックします。
をクリックします。
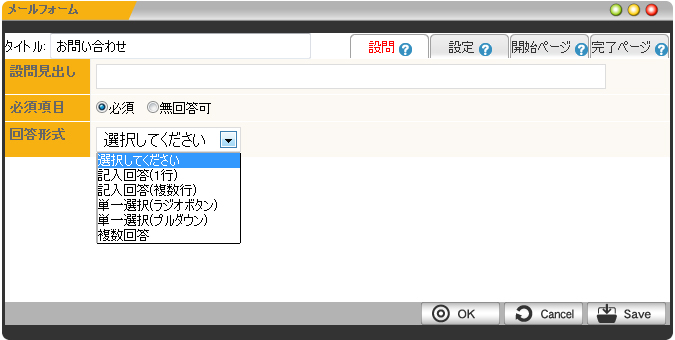
| 設問見出し | 設問の項目名を入力します。 | |
|---|---|---|
| 必須項目 | その項目の入力を「必須」にするか「無回答可」にするかを設定します。 「必須」を選択した場合は、入力内容を送信する際に、この項目に入力されているかどうかというチェックが自動的に実行します。未入力の場合はその旨が表示され、送信されません。 | |
| 回答形式 | リストの中からその設問の回答形式を選択します。 各形式の詳しい説明は、下記の「回答形式について」を参照してください。 | |
ダイアログ内の下部にある[OK]ボタン![]() を押して完了です。
を押して完了です。
名前や電話番号など、1行の入力枠を必要とする項目の回答形式になります。

| サイズ | 入力枠の長さを設定します。無記入の場合は自動で作成されます。 | |
|---|---|---|
| 注釈 | その項目に注釈が必要な場合、ここに入力した文章が入力枠の下に添えられます。 | |
| 入力チェック | メールアドレスや電話番号など、入力される内容にチェックが必要な場合はリストの中から該当するものを選択します。特に必要のない場合は「なし」を選択してください。 | |
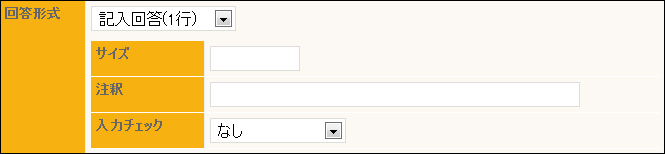
お問い合わせの内容やご意見など、複数行の文章の入力を必要とする項目の回答形式になります。
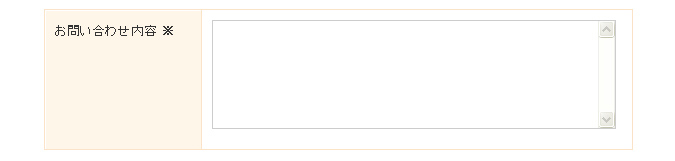
| 枠サイズ | 入力枠の行数と列(文字数)を入力します。
| |
|---|---|---|
性別の確認など、複数の選択項目の中からどれか一つのみを、
チェックをして選択してもらう項目の回答形式になります。

| 選択肢名 | 選択項目を1つ入力し、[追加]ボタン
| |
|---|---|---|
「単一選択(ラジオボタン)」と同じく、複数の選択項目の中からどれか一つのみを、
プルダウンリストの中から選択してもらう項目の回答形式になります。

| 選択肢名 | 選択項目を1つ入力し、[追加]ボタン
| |
|---|---|---|
複数の選択項目の中から必要な分だけ、チェックをして選択してもらう項目の回答形式になります。
| 選択肢名 | 選択項目を1つ入力し、[追加]ボタン
| |
|---|---|---|
編集したい設問の右端にある[編集]ボタン![]() をクリックします。
をクリックします。
各項目を必要に応じて編集します。項目の内容は上記の「設問の追加」を参照してください。
ダイアログ内の下部にある[OK]ボタン![]() を押して完了です。
を押して完了です。
メールフォームに表示される設問の順番を変更したい場合は、設問をドラッグ&ドロップすると
好きな位置に移動することができます。
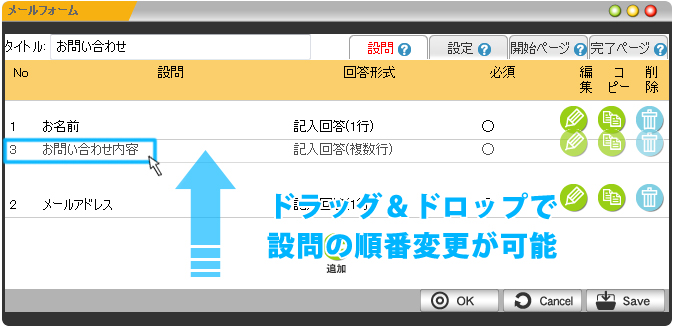
Copyright (C) 株式会社T&S All Rights Reserved.