メールフォームの基本設定のデータの保存で「サーバーに保存する」を選択した場合、
そのメールフォームから投稿された内容等を「マイサイト2」で管理することができます。
投稿データの管理を行いたいメールフォームのページ上で右クリックをして、
表示されたショートカットメニューから[メールフォーム] → [データ]をクリックします。
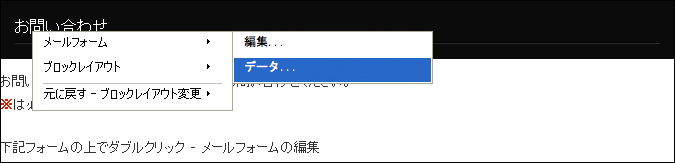
画面中央に“メールフォームダイアログ”が表示され、
該当するメールフォームから投稿されたデータの一覧が表示されます。
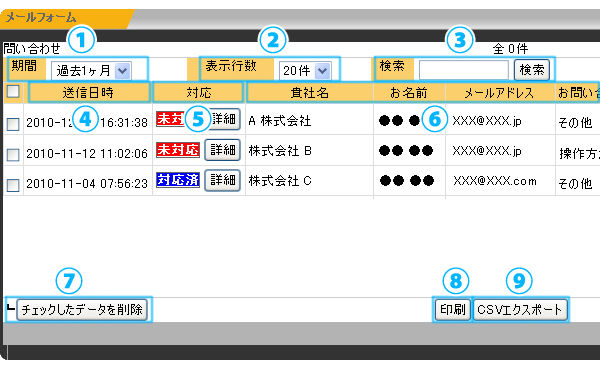
| ①期間 | 選択した期間に投稿されたデータが一覧に表示されます。 | |
|---|---|---|
| ②表示件数 | 1ページに表示されるデータの件数を選択します。 | |
| ③検索 | 投稿されたデータの中から該当するデータを検索できます。 | |
| ④送信日時 | 各投稿データが送信された日時が表示されます。 | |
| ⑤対応 | [詳細]ボタン さらに、そのデータに対して詳細画面から返信をした場合は、 [対応済]マークが表示されます。詳細画面や返信機能については、 下記の「投稿データの詳細」を参照してください。 | |
| ⑥各設問項目 | 【設問】タブで設定した設問項目に記入された内容が表示されます。 | |
| ⑦チェックしたデータを削除 | チェックボックスにチェックを入れた投稿データをまとめて削除します。 | |
| ⑧印刷 | 一覧画面のキャプチャを印刷します。 | |
| ⑨CSVエクスポート | 投稿データをCSVファイルでエクスポートします。 | |
ダイアログ内に下部にある[Close]ボタン![]() をクリックして終了です。
をクリックして終了です。
投稿データ一覧の「対応」欄にある[詳細]ボタンをクリックすると、各投稿データの詳細情報が表示されます。
また、そのデータに対して返信等の作業を行うことができます。
投稿された内容や送信日時等の詳細が表示されます。
投稿された内容に対して返信作業を行います。
返信をする際は、各項目に必要事項を入力して、[送信]ボタンをクリックすると、
あて先に入力されたアドレスに返信メールが送信されます。
| あて先 | 投稿者のメールアドレスが自動で挿入されます。必要に応じて変更してください。 | |
|---|---|---|
| BCC | 返信するメールを他のアドレスにも送信したい場合は、ここにアドレスを入力してください。 | |
| 差出人 | メールフォームの基本設定の「送信先メールアドレス」に入力したアドレスが自動で挿入されます。 返信先には、差出人としてこのメールアドレスが記載されます。 | |
| 担当者 | アカウント設定の「氏名」に入力した名前が表示されます。 | |
| 件名 | 返信するメールの件名を入力します。 | |
| 本文 | 返信するメールの本文を入力します。 | |
Copyright (C) 株式会社T&S All Rights Reserved.