メニュー名を編集する方法はいくつかあります。
編集したいメニューの上でダブルクリックをすると、
ダイレクトに編集ができるようになります。
その状態で編集をして[保存する]ボタン![]() をクリックして下さい。
をクリックして下さい。
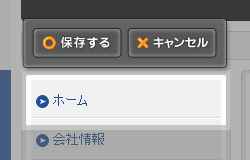
編集したいメニュー名の上で右クリックでショートカットメニューを表示させます。
ショートカットメニューから[メニュー]→[メニュー名編集]を選択すると、
ダイレクトに編集ができるようになります。
その状態で編集をして[保存する]ボタンをクリックして下さい。
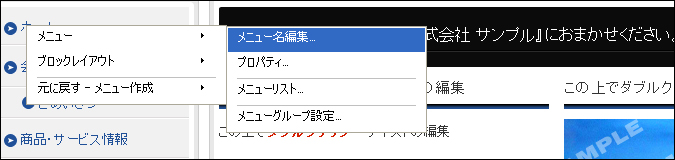
メニューを画像に変更したり、非公開(非表示)にしたり、リンク先を変更する場合はメニューの設定を変更します。
編集したいメニューの上にマウスを合わせて右クリックでショートカットメニューを表示させます。
ショートカットメニューから[メニュー]→[プロパティー]を選択してメニュー設定のダイアログを表示します。
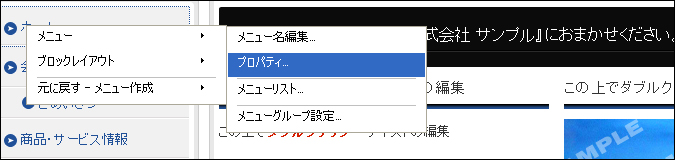
必要な箇所を変更します。
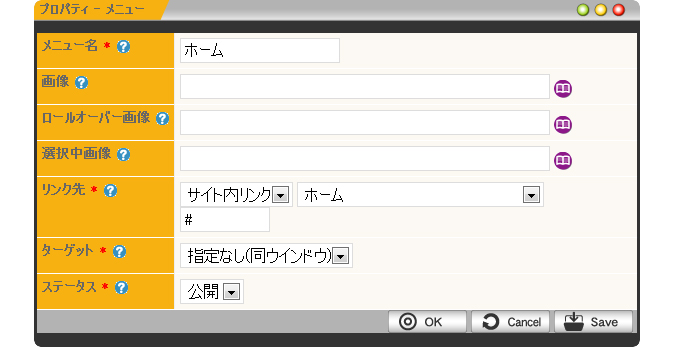
| メニュー名 | メニュー名が編集できます。 | |
|---|---|---|
| 画像 | メニューに画像を使用する場合は、ここで画像を指定します。 [参照]ボタン メニューに使用する画像を選びます。 | |
| ロールオーバー画像 | メニューの上にマウスをのせるのと違う画像を表示したい場合に、 表示される画像を指定します。 [参照]ボタン | |
| 選択中画像 | メニューが選択されている(そのメニューのリンク先のページを開いている)ときに、 違う画像を表示したい場合に使用する画像を指定します。 [参照]ボタン | |
| リンク先 | メニューのリンク先が変更できます。 | |
| ターゲット | リンク先のページを開くウィンドウを変更できます。 指定のない場合は同じウィンドウになりますが、「新しいウィンドウ」を選択すると、 そのメニューをクリックした場合新しいウィンドウ(ブラウザの種類によっては新しいタブ)が立ち上がり、リンク先を表示します。 | |
| ステータス | このメニューを一般に公開するかどうかを変更できます。 「公開」を選択すると、再構築によって一般サイトで公開されますが、「非公開」の場合は編集サイトにのみ表示され、一般サイトにはメニューが表示されません。 | |
ダイアログ内の下部にある[OK]ボタン![]() をクリックすると完了です。
をクリックすると完了です。
※右クリックのメニューリストからやコントロールパネルからでも編集できます。
ショートカットメニュー
設定を変更したいメニューがあるメニューグループの上で右クリックをします。
表示されたショートカットメニューから[メニュー]→[メニューリスト]を選択すると、メニューリストダイアログが表示されますので、設定を変更したいメニューの右端にある[編集]ボタン![]() をクリックして下さい。
をクリックして下さい。
コントロールパネル
コントロールパネルの[editor]→[コンテンツ管理]→[メニューリスト]を選択すると
メニューリストダイアログが表示されますので、設定を変更したいメニューがあるメニューグループを選び、
設定を変更したいメニューの右端にある[編集]ボタン![]() をクリックして下さい。
をクリックして下さい。
Copyright (C) 株式会社T&S All Rights Reserved.