ブログとトピックスでは、ログインアカウントを持たない人でもモバイルからメールでブログやトピックスに
エントリーや記事を投稿することができ、さらに1つのトピックスやブログにつき複数のメールアドレスが
設定できます。
投稿後はすぐに再構築をして公開サイトに反映するか、
管理者がチェックをしてから手動で再構築をして公開サイトに反映するかを選択できます。
コントロールパネルの①[editor] → ②[コンテンツ管理] → ③[コンテンツリスト]を順にクリックします。
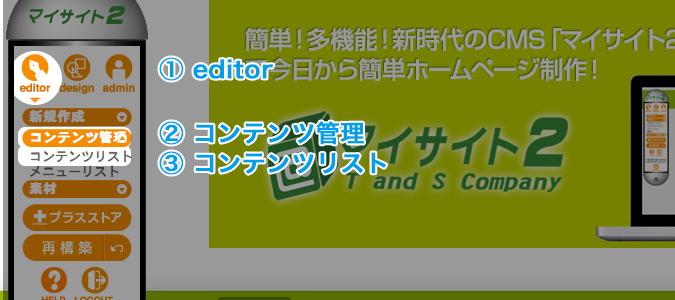
画面中央に“コンテンツリストダイアログ”が表示されます。
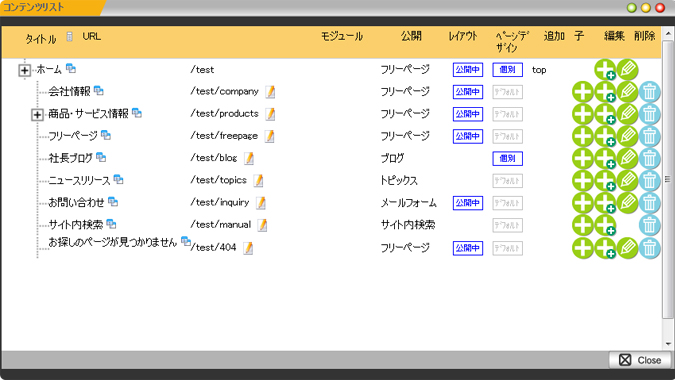
メールでの投稿を設定したいブログもしくはトピックスコンテンツの[編集]ボタン![]() をクリックして、
をクリックして、
ダイアログを表示し、各設定を変更します。
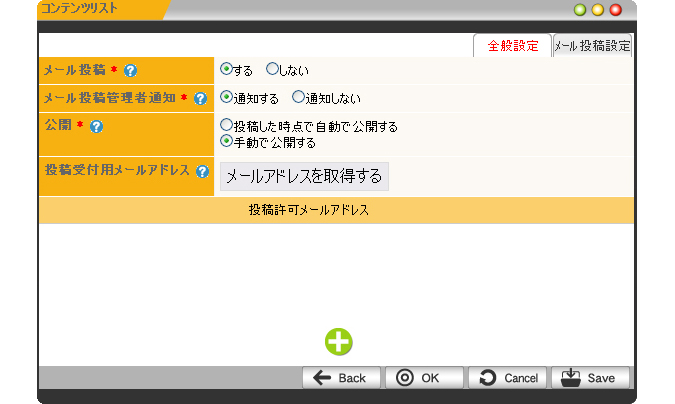
| メール投稿 | メール投稿を設定したい場合は「する」にチェックを入れてください。 | |
|---|---|---|
| メール投稿 管理者通知 | 「通知する」に設定した場合、登録されたメールアドレスから投稿があった際に | |
| 公開 | 投稿した時点で自動で再構築をかけ公開するか、 確認後手動で再構築をかけ公開するかを設定します。 | |
携帯用メールアドレスの[メールアドレスを取得する]をクリックします。
投稿先のメールアドレスが自動で取得されますので、
表示されたアドレスに記事やエントリーのメールを送信することになります。
投稿許可メールアドレスの[追加]ボタン![]() をクリックします。
をクリックします。
投稿者の氏名と送信するメールアドレスを入力し、[OK]をクリックします。
「設定内容を送信する」にチェックを入れておくと、入力したメールアドレスに設定内容が通知されます。
※投稿するモバイルで受信メールアドレスの設定をしている方は、サイト設定の代表メールアドレスからの受信を許可する設定にしておいてください。
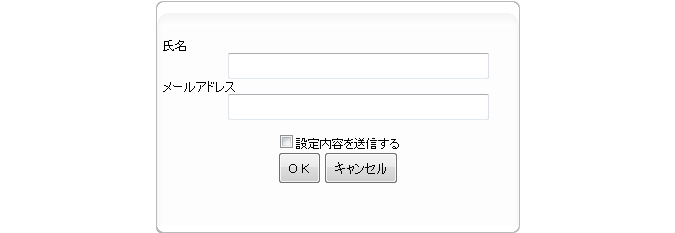
[OK]ボタン![]() を押して完了です。
を押して完了です。
件名に記事もしくはエントリーのタイトル、本文に内容を入力します。
掲載したい画像がある場合は、添付してください。実記事、エントリーでは本文の最後に追加されます。
投稿先メールアドレスにメールを送信してください。複数のブログやトピックスがある場合は
それぞれのブログ、トピックスに専用の投稿用メールアドレスが設定されますのでご注意ください。
Copyright (C) 株式会社T&S All Rights Reserved.